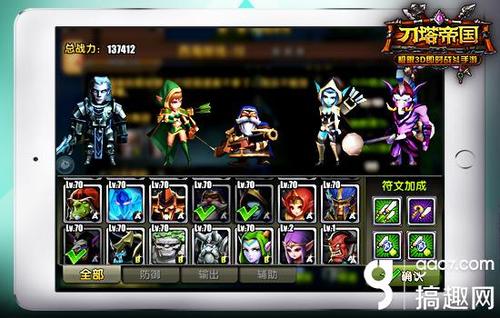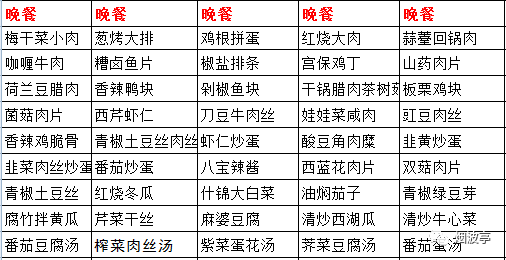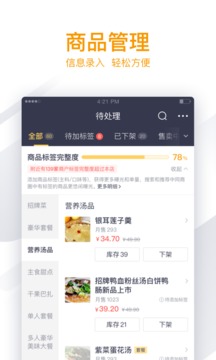掌握笔记本电脑截图快捷键,轻松捕捉屏幕信息的全攻略
在日常生活和工作中,截图功能无疑是一个非常实用的工具,无论是分享精彩瞬间、记录重要信息,还是进行教学演示,截图都能帮助我们轻松实现,如何了解笔记本电脑截图的快捷键,从而轻松捕捉屏幕信息呢?本文将为您详细介绍笔记本电脑截图快捷键的使用方法,让您轻松掌握这一技能。
笔记本电脑截图快捷键概述
笔记本电脑的截图功能通常分为全屏截图、区域截图和窗口截图三种,下面,我们先来了解一下这三种截图功能对应的快捷键。
1、全屏截图快捷键
- Windows系统:Print Screen(PrtScn)或PrtSc
- macOS系统:Command + Shift + 3
2、区域截图快捷键
- Windows系统:Alt + Print Screen(PrtScn)或Alt + PrtSc
- macOS系统:Command + Shift + 4
3、窗口截图快捷键
- Windows系统:Alt + F5(部分笔记本电脑)
- macOS系统:Command + Shift + 4,然后按空格键,选择窗口截图
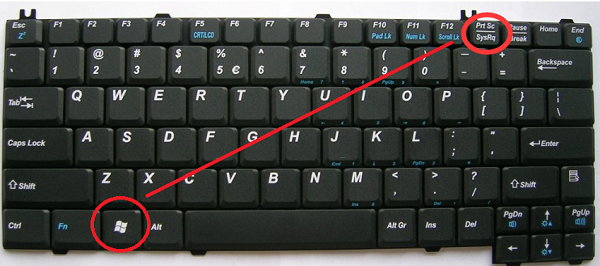
笔记本电脑截图快捷键详细使用方法
1、Windows系统截图方法
(1)全屏截图
按下Print Screen(PrtScn)或PrtSc键,此时屏幕不会有任何反应,截图已经保存到剪贴板中,打开画图工具或其他图片编辑软件,按Ctrl + V粘贴,即可看到截取的全屏图片。
(2)区域截图
按下Alt + Print Screen(PrtScn)或Alt + PrtSc键,此时屏幕同样不会有任何反应,截图已经保存到剪贴板中,打开画图工具或其他图片编辑软件,按Ctrl + V粘贴,即可看到截取的区域图片。
(3)窗口截图
按下Alt + F5(部分笔记本电脑支持此快捷键),光标会变成一个十字线,将十字线移动到需要截图的窗口上,点击鼠标左键,即可截取该窗口的图片。
2、macOS系统截图方法
(1)全屏截图
按下Command + Shift + 3,屏幕会发出“咔嚓”声,表示截图成功,截图默认保存在桌面,文件名为“截图日期时间.png”。
(2)区域截图
按下Command + Shift + 4,光标会变成一个十字线,按住鼠标左键并拖动,选择需要截图的区域,松开鼠标左键,截图成功,截图同样默认保存在桌面,文件名为“截图日期时间.png”。
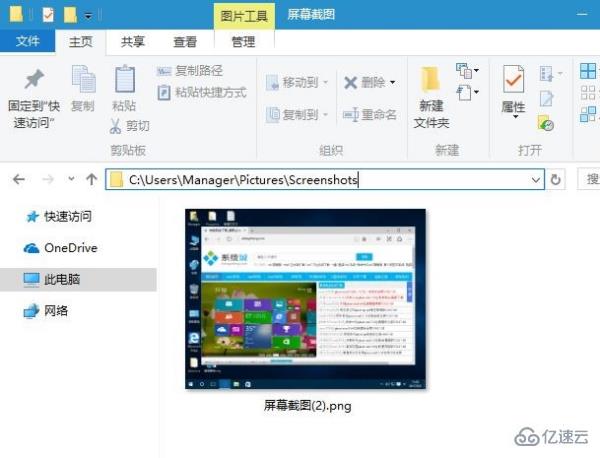
(3)窗口截图
按下Command + Shift + 4,然后按空格键,光标会变成一个相机图标,将相机图标移动到需要截图的窗口上,点击鼠标左键,即可截取该窗口的图片,截图同样默认保存在桌面,文件名为“截图日期时间.png”。
截图技巧与应用
1、截图后的编辑
截图完成后,我们可以使用画图工具、Photoshop等图片编辑软件进行简单的编辑,如添加文字、标注、涂鸦等。
2、截图分享
截图完成后,我们可以将图片分享到微信、微博、QQ等社交平台,与朋友分享精彩瞬间。
3、截图记录重要信息
在工作中,我们可以使用截图功能记录重要信息,如会议记录、教学资料等,方便随时查阅。
4、截图制作教程
通过截图功能,我们可以制作详细的教程,帮助他人了解某个操作或功能的使用方法。